이클립스를 번들(CDT 등)로 다운로드를 받은 경우에는 Java 개발 환경이 세팅되어 있지 않습니다.
IDE를 새로 받아서 설치하기보다는 해당 기능을 추가 하는 것으로 간단히 해당 개발 환경을 추가 할 수 있습니다.
이 글에서는 CDT에 Java 개발 환경을 추가하는 것을 언급하고 있지만 다른 환경도 얼마든지 추가가 가능합니다.
Eclipse IDE는 Photon 버전입니다.


CDT를 설치한 상태에서 New -> Project를 하면 CDT 답게 C/C++ 개발 관련 프로젝트만 생성할 수 있습니다.
여기에 이제 Java 개발 환경을 추가해보겠습니다.

상단의 Help > Install New Software... 를 클릭합니다.
다음과 같은 화면에서 붉은색으로 칠한 아이콘을 클릭해주면 아래와 같은 사이트 목록이 표시됩니다.

각 버전에 맞는 릴리즈 url을 찾아줍니다. ("http://download.eclipse.org/releases/버전")
예제에 사용한 버전은 Photon이므로 http://download.eclipse.org/releases/photon입니다.
2019년 10월 1일 기준 현재 릴리즈 버전은 2019-09으로 http://download.eclipse.org/releases/2019-09으로 검색하면 될 듯 합니다.

목록 불러오기가 성공하였다면 아래로 스크롤 하여 Programming Languages 좌측의 화살표를 눌러 확장해줍니다.

확장 후 내려가다보면 Eclipse Java Development Tools을 찾아 체크 표시를 해주고 아래의 Next로 다음 단계로 넘어갑니다.

앞에서 체크한 설치할 목록 화면입니다. 자바 개발환경만 추가하였고 목록에 한개만 잘 있는 것을 볼 수 있습니다.
이제 Next로 다음 단계로 진행합니다.

I accept the terms of the license agreement 로 라이센스 동의 후 Finish를 클릭하여 설치를 진행합니다.
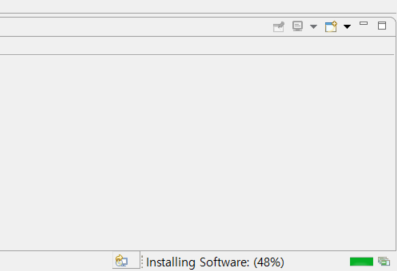
창이 내려가고 아래에 현재 설치 진행 상황이 표시됩니다.

설치가 끝나면 재시작할지 물어보며 Restart Now로 바로 재시작하거나 다른 방법으로 재기동 해줍니다.

재기동 후 새 프로젝트를 생성해보면 다음과 같이 Java 프로젝트를 생성할 수 있게 됩니다.

다음과 같이 프로젝트가 정상적으로 생성/컴파일/빌드/실행이 되는 것을 확인할 수 있습니다.
'소프트웨어 > Java' 카테고리의 다른 글
| Open JDK 14 Windows 10 설치 (0) | 2021.01.07 |
|---|---|
| [Java/IntelliJ] Runnable jar 생성 방법 (0) | 2020.04.02 |
| D-Day 계산 (0) | 2019.04.16 |
| Object에서 클래스 이름 얻기 (0) | 2019.04.16 |

