Ctrl + Shift + p 단축키로 Show All commands를 실행 후 settings를 입력해 줍니다.

Preferences: Open Settings (JSON) 이나 Preferences: Open workspace Settings를 선택하면 Settings.json이 열리고 아래와 같이 기본 설정값을 오버라이드 해줍니다.
Preferences: Open workspace Settings의 경우 현재 작업 스페이스에만 적용이 되는 점을 참고하세요.
Setting.json
2021-12-21 업데이트
아래 절취선 이하는 이전 방법이며 다음과 같이 설정해주어야 합니다. 새로 변경된 설정이 기존보다 더 직관적이며 한번 경로를 세팅해주면 터미널 간 변경을 쉽게 전환할 수 있도록 개선되었네요.
또한 설정 후 재시작을 하지 않아도 터미널만 닫아준다면 바로 적용이 되는 장점이 있습니다.
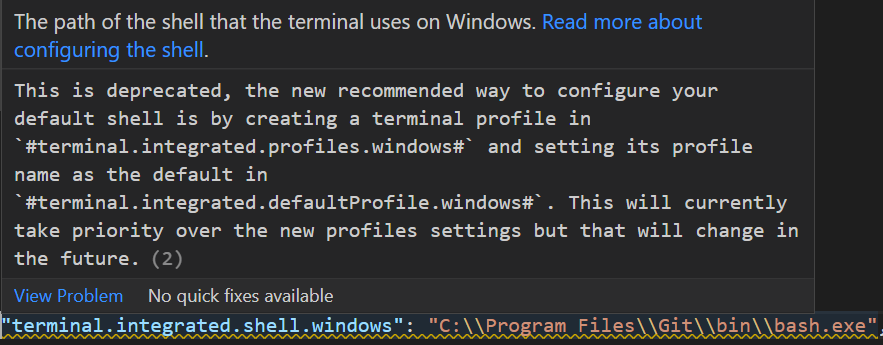
먼저 terminal.integrated.profiles.windows에는 사용할 터미널들의 설정값을 지정합니다.
"terminal.integrated.profiles.windows": {
"PowerShell": {
"source": "PowerShell",
"icon": "terminal-powershell"
},
"Command Prompt": {
"path": [
"${env:windir}\\Sysnative\\cmd.exe",
"${env:windir}\\System32\\cmd.exe"
],
"args": [],
"icon": "terminal-cmd"
},
"Git Bash": {
"source": "Git Bash"
}
}
terminal.intergrated.defaultProfile.windows 에는 현재 사용하고자 하는 터미널 키 값을 입력합니다.
만약 CMD를 사용하고 싶은 경우 Git Bash 값을 Command Prompt로 변경 후 저장합니다.
"terminal.integrated.defaultProfile.windows": "Git Bash",
아래는 이전 방식으로 이전 버전에서 사용한 설정 방법입니다. 위의 방법으로 시도해본 후 되지 않을 경우에만 시도해주세요.
"terminal.integrated.shell.windows": "C:\\Program Files\\Git\\bin\\bash.exe",
"terminal.integrated.shellArgs.windows": ["-login", "-i"],
여기서 terminal.integrated.shell.windows는 git bash의 설치 위치로, 별도로 git windows 설치 시 변경하지 않았다면 위의 경로에 위치해 있습니다. 그렇지 않은 경우라면 본인의 컴퓨터에서 경로를 확인해주세요.
terminal.integrated.shellArgs.windows 항목이 없어도 bash 실행은 되기는 하나 ll등 shell 명령어가 제대로 동작하지 않기 때문에 꼭 넣어주시면 되겠습니다.
저장 후 IDE를 재시작 하고 ctrl+`으로 변경된 사항을 확인할 수 있습니다~
참고
'소프트웨어 > 일반' 카테고리의 다른 글
| Visual Studio Code Mac 에서 한글 씹히는(없어지는) 현상 (2) | 2021.12.11 |
|---|---|
| Docker desktop 유료화 (0) | 2021.09.02 |
| [MongoDB] Compass 쿼리 이력 보는 방법 (0) | 2020.12.11 |
| [라즈베리파이] ssh brute force attack 방어용 fail2ban 설치 (0) | 2020.09.04 |
| [VS Code] 확장 프로그램 리스트 백업 및 복구 (2) | 2020.08.13 |



